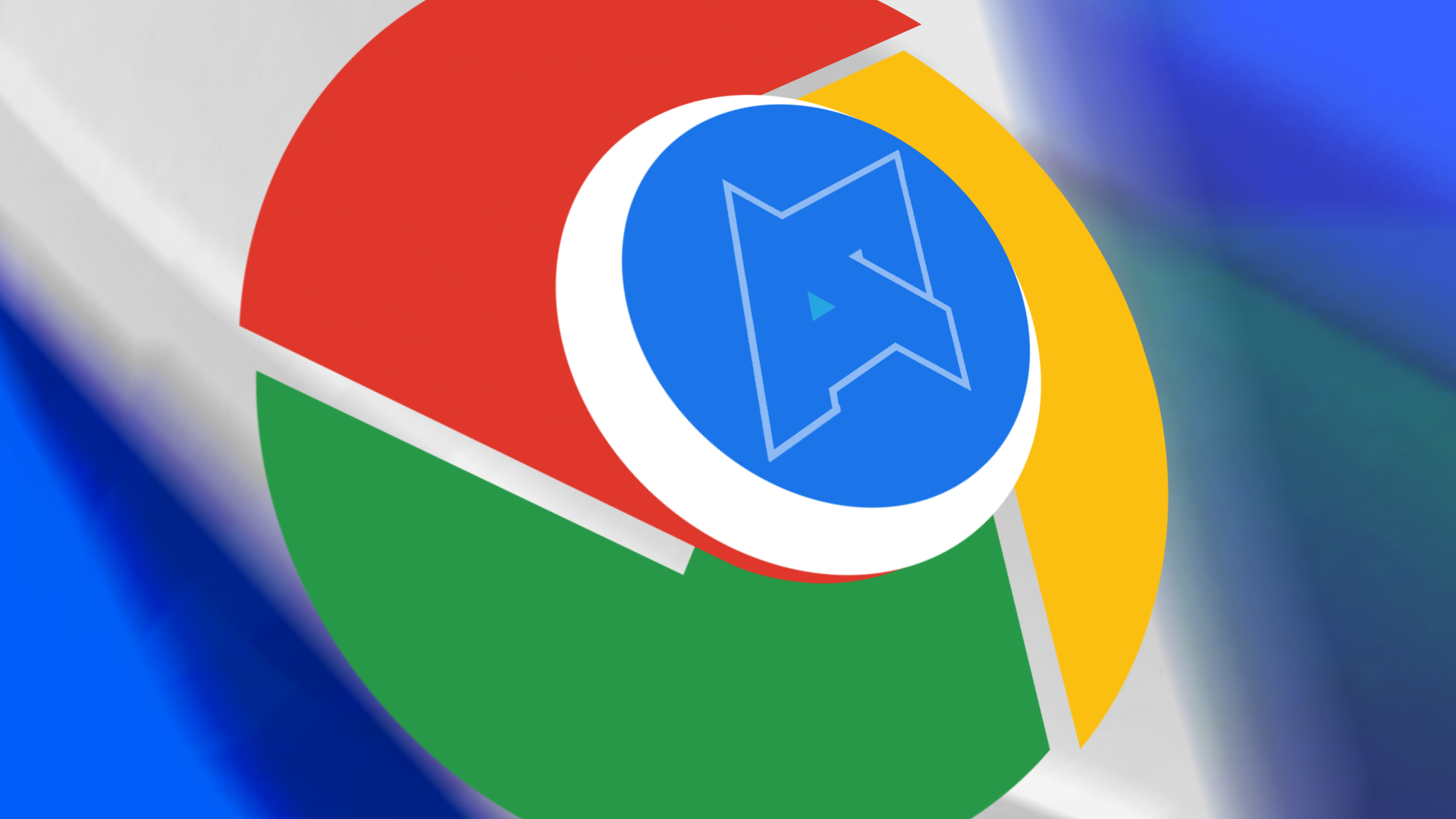Review sản phẩm
Cách ghim liên kết vào thanh Taskbar hoặc Menu Start trên mọi trình duyệt
Giới thiệu How to pin links to the Taskbar or Start Menu of every browser
Làm cách nào để gắn liên kết vào thanh Taskbar hoặc Menu Start trên mọi trình duyệt
## Cách ghim liên kết vào thanh tác vụ hoặc Menu Start của mọi trình duyệt
Đánh giá sản phẩm là một bước quan trọng để đảm bảo chất lượng và sự hài lòng khi mua hàng trực tuyến. Queen Mobile, cửa hàng điện thoại di động uy tín, là địa chỉ tin cậy để bạn tìm kiếm, đánh giá và mua sắm các sản phẩm điện thoại chất lượng.
Trong quá trình tìm kiếm thông tin về sản phẩm, chúng ta thường xuyên phải truy cập vào nhiều trang web khác nhau. Việc ghim liên kết vào thanh tác vụ hoặc Menu Start của trình duyệt giúp tiết kiệm thời gian và nhanh chóng truy cập lại những trang web quan trọng.
Dưới đây là hướng dẫn chi tiết để ghim liên kết vào thanh tác vụ hoặc Menu Start của mọi trình duyệt.
Bước 1: Mở trình duyệt web của bạn. Ví dụ: Google Chrome, Microsoft Edge, Firefox, hoặc Safari.
Bước 2: Tìm đến trang web mà bạn muốn ghim liên kết.
Bước 3: Bấm chuột phải vào thanh địa chỉ (URL) ở trên trình duyệt của bạn.
Bước 4: Trong menu xuất hiện, chọn “Ghim vào thanh công cụ” hoặc “Ghim vào Menu Start”.
Bước 5: Xác nhận việc ghim liên kết bằng cách nhấn “OK” hoặc “Ghim”.
Bước 6: Kiểm tra thanh tác vụ hoặc Menu Start của mình để xem xét liên kết đã được ghim thành công hay chưa.
Việc ghim liên kết vào thanh tác vụ hoặc Menu Start giúp bạn tiết kiệm thời gian và nhanh chóng truy cập lại các trang web quan trọng mà bạn sử dụng thường xuyên. Điều này cũng giúp đảm bảo rằng bạn luôn có thông tin mới nhất và dễ dàng truy cập vào đánh giá sản phẩm trước khi quyết định mua hàng tại Queen Mobile.
Với sự đáng tin cậy và chất lượng đã được kiểm chứng, Queen Mobile là nơi lý tưởng để bạn mua sắm các sản phẩm điện thoại di động. Bạn không chỉ có thể ủng hộ một cửa hàng uy tín, mà còn được hưởng các tiện ích như đánh giá sản phẩm và sự hỗ trợ tận tâm từ đội ngũ nhân viên chuyên nghiệp.
#QueenMobile #MuaSảnPhẩm #ĐánhGiáSảnPhẩm #ĐiệnThoạiDiĐộng #TiếtKiệmThờiGian #TruyCậpNhanh #CửaHàngUyTín #ChấtLượng #HỗTrợTậnTâm
QUEEN MOBILE chuyên cung cấp điện thoại Iphone, máy tính bảng Ipad, đồng hồ Smartwatch và các phụ kiện APPLE và các giải pháp điện tử và nhà thông minh. Queen Mobile rất hân hạnh được phục vụ quý khách….
_____________________________________________________
Mua #Điện_thoại #iphone #ipad #macbook #samsung #xiaomi #poco #oppo #snapdragon giá tốt, hãy ghé [𝑸𝑼𝑬𝑬𝑵 𝑴𝑶𝑩𝑰𝑳𝑬] ✿ 149 Hòa Bình, phường Hiệp Tân, quận Tân Phú, TP HCM
✿ 402B, Hai Bà Trưng, P Tân Định, Q 1, HCM
✿ 287 đường 3/2 P 10, Q 10, HCM
Hotline (miễn phí) 19003190
Thu cũ đổi mới
Rẻ hơn hoàn tiền
Góp 0%
Thời gian làm việc: 9h – 21h.
KẾT LUẬN
Với nội dung “Cách ghim liên kết vào thanh tác vụ hoặc menu Start của mọi trình duyệt”, bài viết này hướng dẫn người đọc cách ghim các liên kết yêu thích của họ vào thanh tác vụ hoặc menu Start của mọi trình duyệt. Bài viết cung cấp hướng dẫn chi tiết từng bước về cách ghim liên kết trong Chrome, Firefox, Edge và Internet Explorer. Điều này giúp người dùng tiếp cận các trang web yêu thích nhanh chóng và dễ dàng hơn thông qua thanh tác vụ hoặc menu Start, kích thích hiệu quả mua hàng.
If you spend a lot of time on the internet, you likely visit a handful of sites regularly. Now, you could be typing in those URLs by hand or bookmarking your most-visited sites in your browser. Depending on your device’s OS, you can pin websites to your device’s shelf, dock, taskbar, or Start menu and run them like applications. That way, you don’t have to enter the link in your browser’s address bar every time you visit a web page. They keep your digital workspace looking clean and organized, helping you get more done with less effort. And if you’re showing off your new Chromebook, you want it to look good.
No matter which browser you use, this guide shows you how to stick your links where you want them on your taskbar or start menu.
Different ways to pin links on your browsers
When you pin a website on most browsers (right-click the tab, then select Pin or Pin tab), the tab becomes smaller, displaying only the website icon instead of its title. The new tiny tab is then moved to the left of the tab bar and the close button disappears, preventing you from accidentally shutting it. You can swap the positions of your pinned tabs with each other, but they’re kept separate from your other open tabs. If you want to get rid of them, unpin them, and they’ll reappear as regular tabs.
You can also pin links to your homescreen, taskbar, or start menu as shortcuts and run them like you would a normal application. Some browsers have built-in features that make this process easy for you. Others require a more complicated procedure involving manually creating a shortcut and tweaking its properties. Whichever browser you use, Android Police has you covered.
How to pin links using Google Chrome
Google Chrome is one of the few browsers that gives you the option to pin websites to your taskbar or start menu. The browser only lets you pin links as shortcuts. A shortcut is a quick way to access any file on your device. Clicking the shortcut launches the file without you having to find the location.
Make a website shortcut using Chrome on a Windows PC
- Launch Google Chrome and go to the website you want to pin.
- Click the ⋮ icon in the upper-right corner of the browser.
- Hover your cursor over More tools, then click Create shortcut.
- A dialog box appears, giving you the option to choose your shortcut’s name.
- Select the checkbox that says Open as window. You can leave it unchecked, but opening it as another window saves a step.
- Click Create.
From here, a couple of things happen at once. First, you’ll notice a new window with your website loaded. Next, your website’s icon will be on the taskbar with your other open and pinned programs. There will also be a shortcut on your desktop. Finally, in your Start Menu, you’ll see your website near the top under Recently added.
Pin your Chrome shortcut to the taskbar
You can pin your new shortcut to the taskbar in two quick clicks.
- Right-click the new shortcut on the taskbar.
- Select Pin to taskbar.
Pinning your shortcut to the Start menu is as easy as getting it to the taskbar.
- Open the Start menu and right-click on your shortcut.
- Select Pin to start.
Your shortcut is placed in a new group on the Start menu, but moving it around is as easy as clicking and dragging.
Make a website shortcut using Chrome on an Android device
- Open Chrome and go to the website you want to pin.
- Tap the ⋮ icon.
- Select Add to Home screen.
- Type a name for your shortcut and tap Add.
Your shortcut appears on your smartphone’s homescreen, where you can drag and drop it into any position you want.
How to pin links using Microsoft Edge
Microsoft Edge uses its home-field advantage and allows you to pin your link to the taskbar or Start menu without creating a shortcut.
- Run Microsoft Edge.
- Click the ⋮ icon beside your profile icon.
- Hover your cursor over More tools.
- To pin the link to the taskbar, select Pin to taskbar.
- To pin the link to the Start menu, select Pin to Start.
Pin links on Microsoft Edge using Android phones and tablets
- Open Microsoft Edge and go to the website you want to pin.
- Tap the ☰ icon in the lower-right corner of the screen.
- Swipe the menu up and then select Add to phone.
- Type a name for your shortcut. Then tap Add.
How to pin links on Safari
Apple discontinued Safari on Windows PCs in 2012. You can download the browser from third-party websites if you want it, but you won’t receive the latest updates.
Pin links on Safari using your computer
- Run Safari.
- Visit the page you want to pin to the taskbar or dock. The dock is Apple’s version of the taskbar.
- Click the address bar, and Safari automatically highlights the URL.
- Drag the URL to the taskbar or dock at the bottom of the screen. When you drag a URL, Safari turns it into a favicon.
- Release the URL to pin it as a shortcut. Clicking the shortcut opens the website in Safari.
Pin links on Safari using iPhones and iPads
- Open Safari and visit the website you want to pin to your homescreen.
- Tap the Share icon to expand the menu.
- Select Add to Home Screen.
- Type a name for your shortcut.
- Tap Add.
How to pin links on Firefox, Opera, Vivaldi, and other browsers
Other browsers don’t have built-in buttons for creating shortcuts. In this case, you may need to create the shortcut from your homescreen. You’ll need the URL of the website you want to pin and the shortcut location for your browser. When you create a shortcut, your computer stores it in a different location from the original application. What you need for this procedure is to copy the shortcut location and not the browser’s location.
Below are examples of how the shortcut locations for most browsers should look on your computer:
- Firefox: “C:\Program Files\Mozilla Firefox\firefox.exe”
- Opera: “C:\Users\(USERNAME)\AppData\Local\Programs\Opera\launcher.exe”
- Vivaldi: “C:\Users\(USERNAME)\AppData\Local\Vivaldi\vivaldi.exe”
Find the shortcut location of your browser
- Right-click the browser from your homescreen.
- Select Properties.
- Go to the Target text box and copy the location inside the text box along with the quotation marks.
Create shortcuts for websites using shortcut locations
- Right-click an empty space on your homescreen.
- On the options list that appears, hover your mouse over New.
- Select Shortcut.
- Paste the shortcut location into the text box.
- Press the spacebar on your keyboard to leave a blank space.
- Copy and paste the website’s URL into the text box. Then, add quotation marks for it.
- When you’re done, click Next.
- Type a name for your shortcut.
- Click Finish.
Pin shortcuts to the taskbar and start menu
- Right-click the shortcut you created with the previous steps.
- To pin the link to the taskbar, select Pin to taskbar.
- To pin the link to the Start Menu, select Pin to Start.
Browse how you want
Every browser has upsides and downsides, but Google Chrome remains the preferred choice for many people because of its speed and user-friendly interface. Plus, Google Chrome is designed to run on Windows PCs and regularly receives updates with new features. If you’re curious about what more you can do with your Chrome browser, there are some tips and tricks for Chrome on a desktop to make browsing easier.