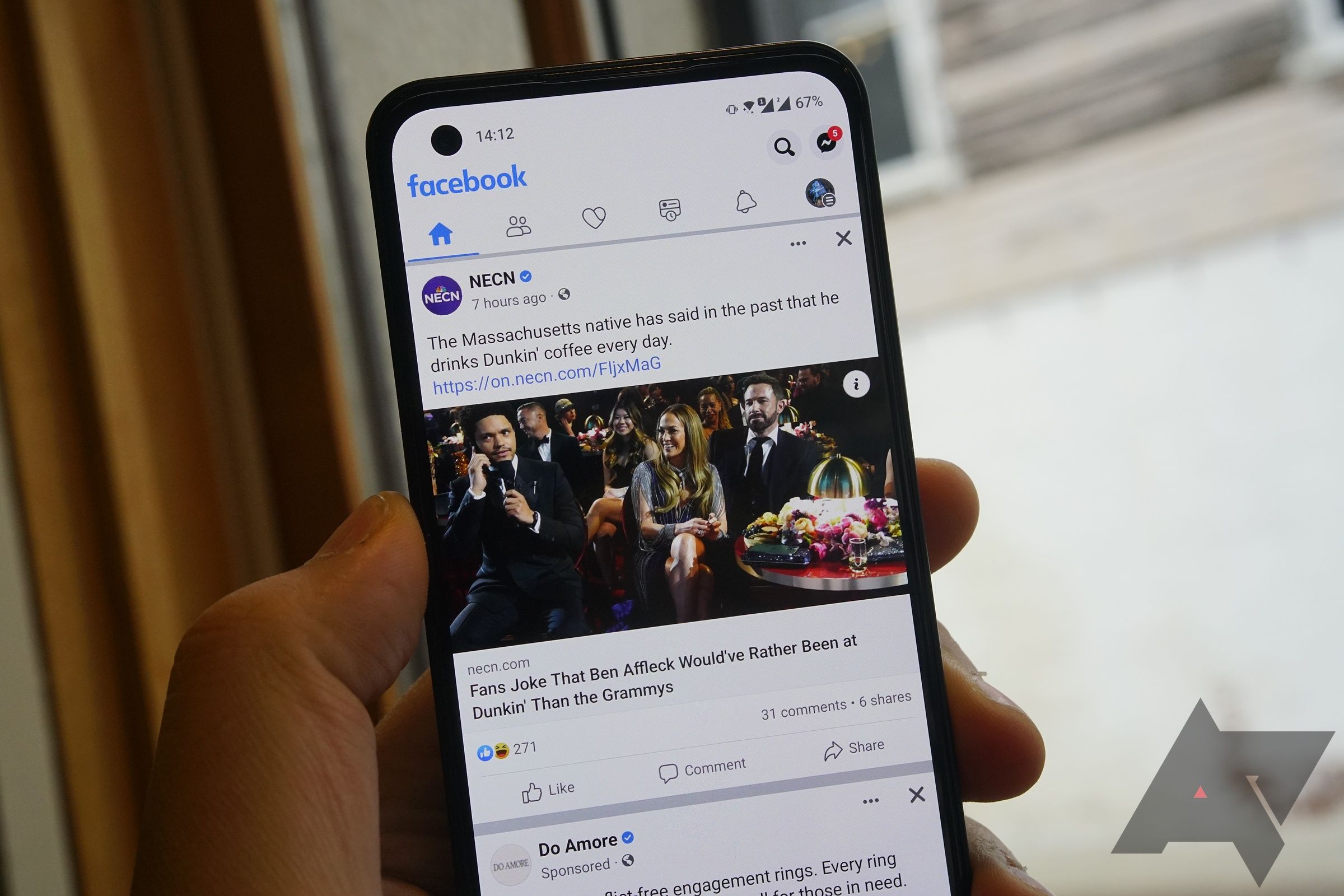Review sản phẩm
Cách thiết lập xác thực hai lớp trên tài khoản Facebook của bạn
Giới thiệu How to set up two-factor authentication on your Facebook account
Làm thế nào để thiết lập xác thực hai yếu tố trên tài khoản Facebook của bạn
#QueenMobile – Nơi đánh giá sản phẩm tuyệt vời và mua ngay!
Có rất nhiều lý do tại sao việc đánh giá sản phẩm trước khi mua là cực kỳ quan trọng. Từ việc xác định chất lượng, tính năng cho đến ý kiến của người dùng khác, đánh giá giúp chúng ta có được cái nhìn tổng quan về sản phẩm trước khi đưa ra quyết định mua hàng. Queen Mobile là sự lựa chọn tuyệt vời cho những ai đang muốn mua một chiếc điện thoại mới.
Queen Mobile không chỉ cung cấp các sản phẩm di động hàng đầu mà còn đảm bảo chất lượng và độ tin cậy cao. Thông qua việc đánh giá người dùng trước đó, Queen Mobile giúp bạn có cái nhìn tổng quan về sản phẩm mà bạn đang quan tâm. Bất kể bạn có đang tìm kiếm một chiếc smartphone mới hay đơn giản là muốn nâng cấp phiên bản hiện tại của mình, Queen Mobile luôn sẵn sàng đáp ứng nhu cầu của bạn.
Ngoài việc đánh giá sản phẩm, Queen Mobile còn cung cấp dịch vụ bảo hành và hậu mãi tốt. Điều này cho phép bạn yên tâm khi mua hàng và biết rằng Queen Mobile sẽ chăm sóc bạn sau khi bạn đã mua sản phẩm. Sự phục vụ chuyên nghiệp và tận tâm của nhân viên Queen Mobile sẽ đảm bảo rằng bạn sẽ có trải nghiệm mua sắm tốt nhất mỗi lần ghé thăm cửa hàng.
Mua hàng tại Queen Mobile không chỉ dừng lại ở việc đánh giá sản phẩm, cửa hàng còn chú trọng trong việc đảm bảo sự an toàn khi sử dụng các dịch vụ trực tuyến. Một ví dụ điển hình là việc cài đặt tính năng xác thực hai yếu tố trên tài khoản Facebook của bạn.
Xác thực hai yếu tố là một lớp bảo mật bổ sung giúp bảo vệ tài khoản Facebook của bạn trước các hình thức tấn công trực tuyến. Đặc biệt, nó yêu cầu bạn cung cấp thông tin đăng nhập thông thường cùng với một yếu tố bảo mật bổ sung như mã xác thực, số điện thoại di động hoặc thiết bị xác thực.
Để cài đặt tính năng này trên tài khoản Facebook của bạn, bạn chỉ cần làm theo các bước sau:
1. Đăng nhập vào tài khoản Facebook của bạn.
2. Chuyển đến phần Cài đặt và bảo mật.
3. Chọn Tài khoản.
4. Nhấp vào Tài khoản Numberphonenumber của bạn để cài đặt.
5. Chọn Đặt lên.
Với tính năng này, tài khoản Facebook của bạn sẽ được bảo vệ một cách an toàn hơn. Queen Mobile luôn khuyến khích khách hàng của mình sử dụng các tính năng bảo mật như vậy để đảm bảo rằng thông tin cá nhân và dữ liệu quan trọng của bạn được bảo mật tốt nhất.
Hãy đến và trải nghiệm mua hàng tuyệt vời tại Queen Mobile ngay hôm nay! Bạn sẽ không chỉ có cơ hội tìm hiểu về sản phẩm mà còn nhận được sự phục vụ tuyệt vời từ đội ngũ nhân viên tận tụy của chúng tôi. #QueenMobile #Đánhgiásảnphẩm #MuaNgay #BảoMật
QUEEN MOBILE chuyên cung cấp điện thoại Iphone, máy tính bảng Ipad, đồng hồ Smartwatch và các phụ kiện APPLE và các giải pháp điện tử và nhà thông minh. Queen Mobile rất hân hạnh được phục vụ quý khách….
_____________________________________________________
Mua #Điện_thoại #iphone #ipad #macbook #samsung #xiaomi #poco #oppo #snapdragon giá tốt, hãy ghé [𝑸𝑼𝑬𝑬𝑵 𝑴𝑶𝑩𝑰𝑳𝑬] ✿ 149 Hòa Bình, phường Hiệp Tân, quận Tân Phú, TP HCM
✿ 402B, Hai Bà Trưng, P Tân Định, Q 1, HCM
✿ 287 đường 3/2 P 10, Q 10, HCM
Hotline (miễn phí) 19003190
Thu cũ đổi mới
Rẻ hơn hoàn tiền
Góp 0%
Thời gian làm việc: 9h – 21h.
KẾT LUẬN
Đoạn văn này sẽ hướng dẫn người dùng cách thiết lập xác thực hai yếu tố trên tài khoản Facebook của mình. Xác thực hai yếu tố là một lớp bảo mật bổ sung, giúp người dùng bảo vệ tài khoản của mình khỏi việc truy cập trái phép.
Trước tiên, người dùng cần truy cập vào cài đặt tài khoản Facebook của mình. Tiếp theo, họ chọn mục “Bảo mật và đăng nhập” và tìm đến phần “Xác thực hai yếu tố”. Sau đó, người dùng cần nhấn vào nút “Bắt đầu thiết lập” để bắt đầu quá trình xác thực.
Facebook sẽ yêu cầu người dùng xác nhận danh tính thông qua một số phương pháp khác nhau. Cụ thể, người dùng có thể chọn xác thực qua tin nhắn văn bản, điện thoại di động, ứng dụng xác thực di động hoặc các mã backup phụ.
Sau khi hoàn thành việc xác thực danh tính, người dùng chỉ cần làm theo các hướng dẫn trên màn hình để kích hoạt xác thực hai yếu tố trên tài khoản của mình. Bước cuối cùng là chọn xem mã bảo mật dự phòng và lưu trữ một cách an toàn.
Khi hoàn tất quá trình thiết lập, mỗi khi người dùng đăng nhập vào tài khoản Facebook của mình, họ sẽ nhận được một mã xác thực bổ sung để nhập vào vòng xác thực. Điều này giúp đảm bảo rằng chỉ có mình người dùng mới có thể truy cập tài khoản Facebook của mình.
Cài đặt xác thực hai yếu tố trên tài khoản Facebook là một bước quan trọng để bảo mật thông tin cá nhân và ngăn chặn những nguy cơ xâm nhập trái phép.
The reality that anyone can access your Instagram and Threads accounts with your Facebook logins can sometimes be scary. Sure, creating a robust password keeps hackers behind bars, but what if they eventually know your password? That’s where setting up Facebook two-factor authentication comes in. Also known as 2FA, it adds an extra layer of security to your account, requiring a verification code from your device each time you make a login attempt. That way, anyone needs access to your phone to log in, even if they know your username and password.
Whether you prefer using a tried-and-true authenticator app, SMS, or hardware security key, here’s how to set up two-factor authentication on your Facebook account from a modest Android phone, iOS device, or a web browser.
How to activate 2FA for Facebook on your phone
Facebook offers two-factor authentication through authentication apps, SMS, and physical security keys. But you’ll likely use the first two in most cases. The platform recommends using an authentication app, which has an edge over SMS and doesn’t require a separate hardware device. Either way, it should take less than a minute to set up.
- Open the Facebook app on your phone.
- On Android, tap the three vertical lines in the upper-right corner. On iOS, click the menu button in the lower-right corner.
- Tap Settings & privacy and then tap Settings. All other steps remain the same.
- Click Meta Actions Center at the top of the page.
- Tap Password and security.
- Select Two-factor authentication in the first segment.
- If you linked your Instagram account with Facebook, you’ll see two or more accounts on the next page. Choose your Facebook account to continue. You may need to confirm your password.
- To use an authentication app such as Google Authenticator or Authy, tap Authentication App.
- Facebook shows an instruction guide for your authentication app alongside an emboldened security key. If you have the authenticator on the same phone, tap Copy key. However, Setting up with a QR code is faster if your authentication app is installed on another phone.
- Configure the security key in your authentication app.
- Once it’s ready, enter the code shown in the auth app into Facebook, then click the blue Next button below the screen before it expires.
- If it’s done right, the next page informs you that your Two-factor authentication is on. Click Done to exit the page.
The process is similar if you prefer SMS or hardware token for your Facebook 2FA method. You only need to follow the on-screen instructions to complete the process. Meanwhile, you can add either as a backup in case your authenticator app acts up (more on that later). However, hackers or anyone who has access to your phone or can intercept your text messages can hack your Facebook account, and that’s a reason to use 2FA from an app or hardware token.
How to activate 2FA for Facebook in your browser
If you use Facebook mainly from your computer, activating two-factor authentication is similar.
- Open www.facebook.com in your favorite browser.
- Click your profile picture in the upper-right corner of the page.
- Select Settings & Privacy from the drop-down menu.
- Click Settings.
- Click Meta Accounts Center on the left side.
- Switch to the Password and security tab on the left.
- Select Two-factor authentication.
- Choose your Facebook account from the list if you have multiple options.
- Choose your security method and click Next. If you have one of the best 2FA apps, select Authentication app. Facebook also recommends it.
- Open the authentication app on your phone and scan the QR code.
- Tap Next on your computer to continue.
- Find the generated 6-digit code on the authentication app, then type it into the Facebook text field.
- Click Next before the code expires.
- Click Done to complete the 2FA process.
How to not get locked out of your Facebook account
Setting up 2FA on your Facebook account is paramount to protect it from hackers. However, you could get locked out of your account if your security methods aren’t available. Perhaps after losing access to your SIM card, authentication app, or token hardware. Before that happens, ensure you have a backup with these additional security methods.
Save your recovery codes somewhere
Facebook offers five recovery codes if you can’t access your 2FA method. Save them somewhere you can always access.
- Navigate to the Two-factor authentication settings by following the first few steps above. (Settings > Meta Accounts Center > Password & security > Two-factor authentication).
- Under How to get login codes, select Additional methods.
- Tap Recovery codes.
- Write the codes in a safe place. You can use each recovery code once.
Add a backup security method
Did you set up 2FA with an authentication app? Add SMS or Security Key as a second method. This gives you options when a security method doesn’t work.
- Navigate to the Two-factor authentication settings on Facebook (Settings > Meta Accounts Center > Password & security > Two-factor authentication).
- Under Add a backup method, select another security method.
- Complete setting up your backup security, as explained earlier.
More ways to stay secure
Two-factor authentication is a great way to keep your accounts safe, but it shouldn’t be your only line of defense against hackers. Creating a difficult-to-guess password is helpful, and you don’t have to worry about generating or remembering them if you have a solid password manager.