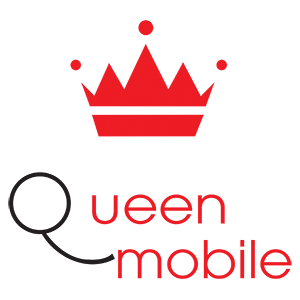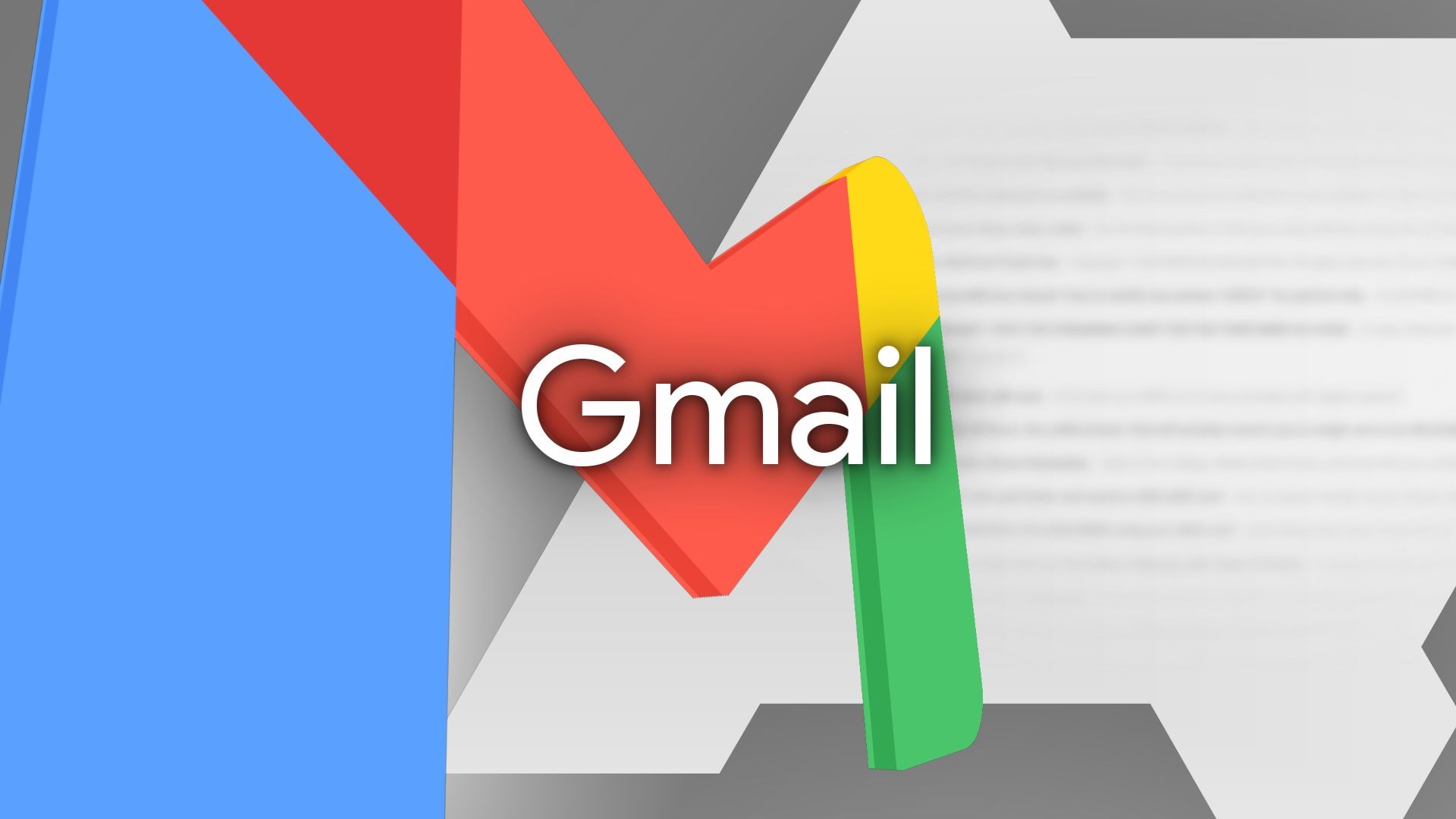Chưa có sản phẩm trong giỏ hàng.
Review sản phẩm
Cách tạo địa chỉ email ẩn danh trên Gmail
Giới thiệu How to create a Gmail alias
Làm thế nào để tạo một địa chỉ email ảo trên Gmail.
Cách tạo một địa chỉ email phụ Gmail
Việc sử dụng địa chỉ email phụ (alias) trong Gmail có thể rất hữu ích trong nhiều trường hợp. Bạn có thể sử dụng địa chỉ email alias để quản lý việc đăng ký trên các trang web, nhận thông tin từ các dịch vụ hoặc thậm chí giữ riêng tư của bạn. Trong bài viết này, chúng tôi sẽ hướng dẫn cách tạo một địa chỉ email phụ trong tài khoản Gmail của bạn.
Bước 1: Đăng nhập vào tài khoản Gmail của bạn.
Truy cập vào trình duyệt web và đăng nhập vào tài khoản Gmail của bạn. Đảm bảo rằng bạn đã có tài khoản Gmail. Nếu chưa, thì hãy tạo một tài khoản mới trước khi tiếp tục.
Bước 2: Truy cập vào cài đặt Gmail.
Sau khi đăng nhập vào tài khoản Gmail của bạn, hãy nhấp vào biểu tượng bánh răng ở góc trên cùng bên phải của trang để mở menu ngấn dài. Trong menu này, hãy chọn “Cài đặt”.
Bước 3: Chọn tab “Tài khoản và nhập”.
Trên trang cài đặt Gmail, bạn sẽ thấy một số tab khác nhau bên phía trên cùng của trang. Hãy chọn tab “Tài khoản và nhập”.
Bước 4: Chọn “Thêm một địa chỉ email xác thực”.
Dưới phần “Địa chỉ email” của tab “Tài khoản và nhập”, bạn sẽ thấy mục “Thêm một địa chỉ email xác thực”. Hãy nhấp vào liên kết này để tiến hành tạo một địa chỉ email phụ.
Bước 5: Nhập địa chỉ email phụ muốn sử dụng.
Trong hộp thoại mới được hiển thị, bạn sẽ thấy một ô trống để nhập địa chỉ email phụ. Hãy nhập địa chỉ email phụ mà bạn muốn sử dụng. Ví dụ: “[email protected]”. Sau đó, nhấp vào nút “Tiếp theo”.
Bước 6: Xác minh địa chỉ email.
Sau khi bạn đã nhập địa chỉ email phụ, Gmail sẽ gửi một mã xác minh đến địa chỉ email chính của bạn để đảm bảo tính xác thực. Hãy truy cập vào địa chỉ email chính của bạn và tìm mã xác minh từ Gmail. Sao chép mã này và dán vào ô trống trong trang xác minh của Gmail. Sau đó, nhấp vào nút “Vui lòng xác minh”.
Bước 7: Xác nhận địa chỉ email phụ.
Sau khi xác minh thành công, địa chỉ email phụ của bạn sẽ được thêm vào tài khoản Gmail của bạn. Bây giờ, bạn có thể sử dụng địa chỉ email phụ này như là một địa chỉ email thứ hai để gửi và nhận email.
Với việc tạo địa chỉ email phụ trong Gmail, bạn có thể quản lý tốt hơn các hoạt động trực tuyến của mình. Bạn có thể sử dụng địa chỉ email phụ để đăng ký trên các trang web, đăng ký nhận thông tin từ các dịch vụ hoặc giữ riêng tư của bạn. Điều này giúp bạn tránh việc nhận quá nhiều thư rác hoặc bị phiền khi các thông tin cá nhân của bạn được tiết lộ. Hãy thử tạo một địa chỉ email phụ trong tài khoản Gmail của bạn và tận hưởng những lợi ích mà nó mang lại.
#Gmail #Địa chỉ email #Địa chỉ email phụ #Quản lý email #Tạo Gmail alias #Phòng ngừa thư rác #Bảo mật email #Dịch vụ Gmail
Mua ngay sản phẩm tại Việt Nam:QUEEN MOBILE chuyên cung cấp điện thoại Iphone, máy tính bảng Ipad, đồng hồ Smartwatch và các phụ kiện APPLE và các giải pháp điện tử và nhà thông minh. Queen Mobile rất hân hạnh được phục vụ quý khách….
_____________________________________________________
Mua #Điện_thoại #iphone #ipad #macbook #samsung #xiaomi #poco #oppo #snapdragon giá tốt, hãy ghé [𝑸𝑼𝑬𝑬𝑵 𝑴𝑶𝑩𝑰𝑳𝑬] ✿ 149 Hòa Bình, phường Hiệp Tân, quận Tân Phú, TP HCM
✿ 402B, Hai Bà Trưng, P Tân Định, Q 1, HCM
✿ 287 đường 3/2 P 10, Q 10, HCM
Hotline (miễn phí) 19003190
Thu cũ đổi mới
Rẻ hơn hoàn tiền
Góp 0%
Thời gian làm việc: 9h – 21h.
KẾT LUẬN
Đoạn tóm tắt này giới thiệu cách tạo một địa chỉ email ẩn danh (alias) trên Gmail để kích thích người mua.
Nội dung chủ đề hướng dẫn người dùng tạo một địa chỉ email ẩn danh (alias) trên Gmail. Để tạo địa chỉ email ẩn danh, người dùng có thể sử dụng chức năng “Thêm địa chỉ email” trong cài đặt tài khoản Gmail của mình.
Đầu tiên, người dùng cần truy cập vào cài đặt tài khoản Gmail bằng cách nhấn vào biểu tượng “Bánh răng” ở góc trên cùng bên phải của hộp thư đến. Sau đó, họ chọn “Cài đặt” trong menu xuất hiện. Tại đây, người dùng cần chuyển sang tab “Tài khoản và nhập” và tìm phần “Thêm địa chỉ email”.
Sau khi chọn “Thêm địa chỉ email”, người dùng sẽ thấy một cửa sổ pop-up xuất hiện. Họ có thể nhập tên alias mới mà họ muốn tạo để kết hợp với tên miền Gmail. Ví dụ, nếu tên đầu tiên là “John” và tên họ là “Smith”, họ có thể thêm alias là “[email protected]” bằng cách chọn tên alias “John” và nhập tên miền “@gmail.com”.
Sau khi người dùng nhập đúng tên alias và tên miền với định dạng đúng, họ nhấn vào nút “Lưu thay đổi” để hoàn thành việc tạo địa chỉ email ẩn danh. Sử dụng địa chỉ email ẩn danh này, người dùng có thể nhận và gửi email mà không cần tiết lộ địa chỉ email chính của mình. Điều này có thể rất hữu ích khi cần đăng ký và sử dụng dịch vụ trực tuyến mà họ không muốn tiết lộ thông tin cá nhân.
Với cách tạo một địa chỉ email ẩn danh trên Gmail, người dùng có thể giữ thông tin cá nhân riêng tư và đảm bảo tính bảo mật khi sử dụng email.
Giving out your email address has become a common practice. But what happens if you aren’t comfortable handing out your primary address even though it’s required? Or if you manage a small business and want to sort out all the queries in Google Workspace? Instead of creating different email accounts, create a Gmail alias and connect it to your primary Gmail email address. Then, you can receive emails anywhere, from a handy Android tablet to your desktop PC. Below, we show you how to set up and create a Gmail alias for permanent and temporary use with your main account.
What is a Gmail alias, and why should you use it?
When managing multiple email accounts, you typically don’t want to sign in to each account separately. Having all your emails forwarded to one place makes them more manageable. You usually will have one primary email, and the rest serve as secondary emails, known as aliases.
But why put in the work to create an alias? Considering how the internet works today, you’ll hand out email addresses left and right. Whether that’s for job applications or update alerts on a product restock, you have to keep your eyes on your email. You can deal with this issue by creating multiple emails or redirecting your messages using filters with temporary aliases.
How to make a permanent alias on Gmail
Before proceeding, you must have an alternative email address prepared. The selected email address can be from another domain, such as Yahoo or Outlook. In this example, we use a second Gmail address.
- Log in to Gmail and navigate to Settings.
- Click See all settings.
- Select the Accounts and Import tab.
- Click Add another email address.
- Fill in the Name and Email address fields.
- Ensure the Treat as an alias box has a blue checkmark.
- Select Next Step > Send Verification.
- Log in to your selected alternative email address.
- Open the link from the confirmation email. Alternatively, you can enter the confirmation code on the Add another email address you own window.
To keep your primary email address private, change the address connected to the from and reply-to fields. To do this, navigate to your settings, click Accounts and Import > Send mail as > edit info.

Changing the default to your alias address selects that email address as the labeled sender when composing a message. After you’ve specified the reply-to email address with the alias email from the edit info option, the listed address defaults to the alias email in the reply field. Otherwise, you can manually edit the reply field while drafting the reply message.
If you’re using multiple aliases in the same email account, select Reply from the same address the message was sent to from the Accounts and Import tab.
How to make a temporary alias on Gmail
When your inbox starts exploding with news, promotions, and marketing material, it might be time to make some temporary Gmail aliases. These aliases exist to allow and create filters. You can designate a folder for promotions and another for news to keep the email traffic under control. To get started, read below.
How to create a temporary alias
You can make as many temporary Gmail aliases for filtering. Use the same username and place a label after the plus sign. See the example below.
|
Main email |
Temporary alias |
- Log in to Gmail.
- Hover over the search bar, and select Show search options.
- Enter the temporary alias email address in To. For example, a temporary alias could be [email protected].
- Click Create Filter.
- Select Choose Category and click the category name.
- Click Create Filter.
Keeping your Gmail spam-free
Creating Gmail aliases prevents your inbox from going out of control. But the volume of messages doesn’t necessarily change. So what happens if spam goes unchecked and sneaks into your main folders? You may want to consider blocking unwanted email addresses within Gmail so that you can prioritize those essential emails.