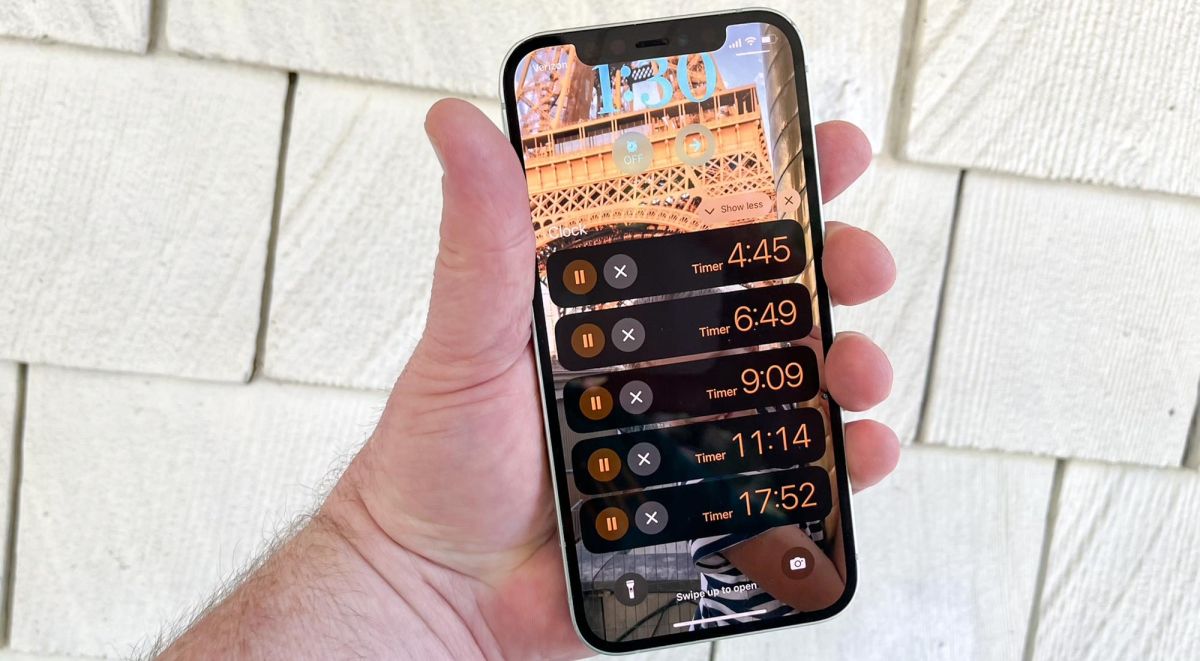Review sản phẩm
Cách thiết lập và quản lý nhiều đồng hồ đếm ngược trên iPhone của bạn
Giới thiệu How to set up and manage multiple timers on your iPhone
Làm thế nào để thiết lập và quản lý nhiều bộ hẹn giờ trên iPhone của bạn
#Hướng_dẫn cách thiết lập và quản lý nhiều đồng hồ bấm giờ trên iPhone của bạn
iPhone có nhiều tính năng hữu ích, và một trong số đó là khả năng thiết lập và quản lý nhiều đồng hồ bấm giờ trên thiết bị của bạn. Điều này rất hữu ích khi bạn cần theo dõi nhiều sự kiện hoặc hoạt động theo thời gian khác nhau. Và Queen Mobile là địa chỉ tin cậy để bạn mua ngay một chiếc iPhone tốt nhất cho mình.
Đầu tiên, hãy đi vào cài đặt trên iPhone của bạn và mở ứng dụng “Đồng hồ”. Tại đây, bạn sẽ thấy một số tính năng như Đồng hồ báo thức, Đếm ngược và Đồng hồ bấm giờ. Để tạo một đồng hồ bấm giờ mới, hãy chọn “Đồng hồ bấm giờ”.
Sau khi đã chọn “Đồng hồ bấm giờ”, bạn sẽ thấy một giao diện đơn giản với hai vùng chứa thời gian. Bạn có thể kéo các vùng này để điều chỉnh thời gian theo mong muốn của mình. Chẳng hạn, nếu bạn muốn đặt một đồng hồ bấm giờ trong 10 phút và một đồng hồ khác trong 30 phút, bạn có thể kéo vùng thời gian đó ngay lập tức.
Một tính năng hữu ích của iPhone là khả năng tạo nhiều đồng hồ bấm giờ. Điều này rất hữu ích khi bạn cần thiết lập và quản lý nhiều sự kiện hoặc hoạt động theo thời gian khác nhau. Để tạo một đồng hồ bấm giờ mới, hãy nhấp vào biểu tượng “+” góc phải trên giao diện. Bạn có thể tạo một số lượng dồng hồ bấm giờ tùy ý, tùy thuộc vào nhu cầu của bạn.
Sau khi tạo được nhiều đồng hồ bấm giờ, bạn có thể quản lý chúng bằng cách nhấp vào menu “Chế độ”. Tại đây, bạn có thể tạm dừng, tiếp tục hoặc đặt lại mỗi đồng hồ bấm giờ một cách riêng biệt. Điều này giúp bạn kiểm soát cụ thể và hiệu quả các thời gian khác nhau và không bị nhầm lẫn.
Cuối cùng, không quên rằng Queen Mobile là địa chỉ uy tín để bạn mua một chiếc iPhone mới. Queen Mobile mang đến cho bạn sự đảm bảo về chất lượng và dịch vụ sau bán hàng tốt nhất. Hãy ghé thăm Queen Mobile ngay hôm nay để tìm hiểu về các sản phẩm và dịch vụ mà chúng tôi có sẵn!
#QueenMobile #iPhoneX #Đồnghồbấmgiờ #Hướngdẫn #Quảngbá
QUEEN MOBILE chuyên cung cấp điện thoại Iphone, máy tính bảng Ipad, đồng hồ Smartwatch và các phụ kiện APPLE và các giải pháp điện tử và nhà thông minh. Queen Mobile rất hân hạnh được phục vụ quý khách….
_____________________________________________________
Mua #Điện_thoại #iphone #ipad #macbook #samsung #xiaomi #poco #oppo #snapdragon giá tốt, hãy ghé [𝑸𝑼𝑬𝑬𝑵 𝑴𝑶𝑩𝑰𝑳𝑬] ✿ 149 Hòa Bình, phường Hiệp Tân, quận Tân Phú, TP HCM
✿ 402B, Hai Bà Trưng, P Tân Định, Q 1, HCM
✿ 287 đường 3/2 P 10, Q 10, HCM
Hotline (miễn phí) 19003190
Thu cũ đổi mới
Rẻ hơn hoàn tiền
Góp 0%
Thời gian làm việc: 9h – 21h.
KẾT LUẬN
Trên iPhone, người dùng có thể thiết lập và quản lý nhiều bộ hẹn giờ khác nhau một cách dễ dàng. Bằng cách sử dụng tính năng hẹn giờ tích hợp sẵn, người mua có thể tạo ra nhiều bộ hẹn giờ để nhắc nhở việc làm các công việc hàng ngày, từ việc nấu ăn cho đến tập thể dục.
Để thiết lập bộ hẹn giờ mới, người dùng chỉ cần mở ứng dụng Clock trên iPhone và chọn tab Timer. Sau đó, người dùng chỉ cần nhấn vào biểu tượng “+” để tạo bộ hẹn giờ mới và thiết lập thời gian và âm thanh thông báo mong muốn.
Sau khi đã thiết lập, người dùng có thể dễ dàng quản lý các bộ hẹn giờ trong danh sách. Họ có thể bật và tắt các bộ hẹn giờ, chỉnh sửa thời gian và âm thanh thông báo, và thậm chí xóa các bộ hẹn giờ không cần thiết.
Một tính năng hữu ích khác của hẹn giờ trên iPhone là khả năng đặt lại bộ hẹn giờ sau mỗi lần kết thúc. Điều này giúp người dùng tiết kiệm thời gian khi phải đặt lại bộ hẹn giờ hàng ngày.
Với khả năng quản lý và thiết lập nhiều bộ hẹn giờ, tính năng này đáng kể giúp người mua tăng cường sự tổ chức và hiệu suất trong việc quản lý thời gian hàng ngày.
One of the more useful features available to iPhone users is the ability to set a timer on your phone. But that functionality has been limited — through iOS 16, you could only have timer going at any given point. Try and set a second one, and you’d first have to eliminate your original timer.
iOS 17 adds the ability to run multiple timers at once. And while you probably can figure out how to set multiple timers in iOS 17 on your own — it’s just like setting one timer only you can do it again and again — there are now some timer management features added to the Clock app so that you can keep your multiple timers straight.
Why run multiple timers? If you do any sort of cooking at home, you already know the answer to that question. Different dishes may require different cook times, and you can now keep all of those straight on your iOS 17-powered iPhone. Really, multiple timers come in handy for any timed task where you might benefit from multiple countdowns, whether it’s tests, chores or reminding yourself when you have to leave for your next appointment.
Here’s a look at how to set multiple timers on your iPhone, and more importantly, how to use the timer management tools Apple’s added in iOS 17.
How to set multiple times on your iPhone
1. Start your first timer
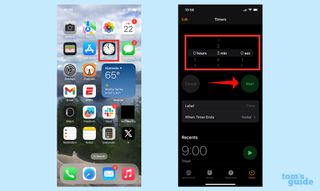
(Image: © Future)
The easiest way to set a timer on your iPhone is to ask Siri to do it. Say, “Siri, set a timer for 5 minutes” and your assistnat will start the countdown right there on your screen. (Remember, as of iOS 17, you no longer need to say “Hey Siri” to wake the assistant — simply saying “Siri” will do.)
To manually set a timer, launch the Clock app, and from Timers tab on the bottom menu, use the hours, minutes and seconds rollers to set your timer, tapping Start when you’re ready to begin the countdown.
2. Start your second timer
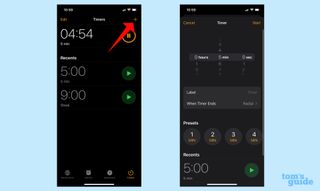
(Image: © Future)
You can once again ask Siri to set a second timer. (Note that you cannot ask Siri to set up two timers at once; you’ll have to stagger your requests.) Or, if you’ve manually set a timer in the Clock app, tap the Plus (+) button in the upper right corner to set another timer. As in Step 1, you’ll adjust the hours, minutes and seconds, tapping start in the upper right corner when you’re satisfied.
How many timers can you have going at one time? It appears to be a very high number, as when I was testing the iOS 17 beta to profile the new timer capabilities in the Clock app, I had 26 timers going at once, and the only reason I didn’t have more running was because I got bored.
3. Manage your timers
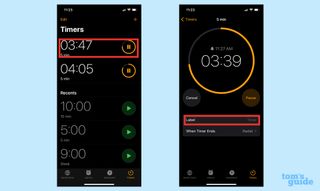
(Image: © Future)
By default, the Clock app lists your timers by how long you’ve set them for. This can make it hard to remember what’s being counted down, particularly if you have multiple timers running for the same length. Fortunately, you can add labels to your timers.
In the list of current timers, tap on the one you want to label. On the ensuing screen, tap on Label and add a name to your timer to make it distinct. (Say “pasta” if you’re timing how long you should cook a pot of pasta for.) Feel free to repeat these steps for as many timers as you wish to label.
4. Re-use old timers
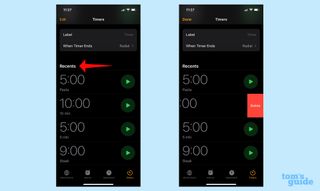
(Image: © Future)
iOS 17 adds a Recents section to the Timers tab of the Clock app that lists all the timers you’ve set. If you’ve labeled a timer, that label remains, too. To reuse that time, just press on the green arrow to the right. To remove a timer from Recents, swipe left on the timer and tap the Delete button that appears.
And that’s all there is to setting up and managing multiple timers on your iPhone. It’s one of the many productivity-boosting features included in iOS 17.
Our iOS 17 review includes more on the changes to Apple’s iPhone software, and we’ve got plenty of guides on how to set up the new StandBy Mode and how to create Live Stickers. If you haven’t updated to the latest version of iOS yet, we can help you download and install iOS 17.